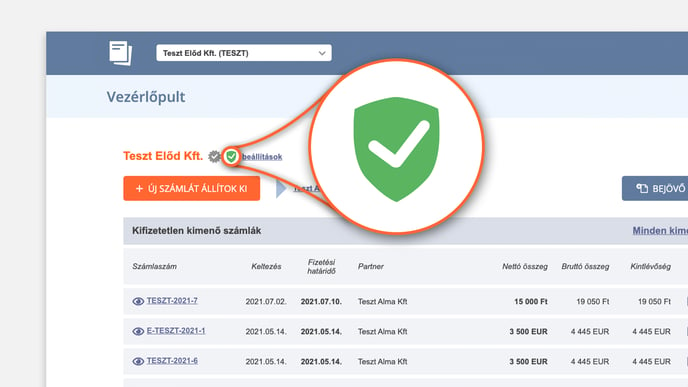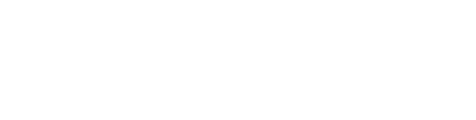Online invoicing in accordance with NAV/NTCA (National Tax and Customs Administration) tax legislation, without risks, free of charge.
The obligation to connect invoicing programmes to NAV means that you are required to report data of all transactions between domestic taxpayers, regardless of the amount of VAT, therefore you are required to report all invoices issued for enterprises.
"From 4 January 2021, it is obligatory to disclose data to NTCA on all invoices, modification and invalidation invoices to which the invoicing rules of the Act on VAT apply. [Annex 10 to the Act CXXVII of 2007 on the Value Added Tax (VAT Act)] The data disclosure must be fulfilled on this interface, in the Online Invoice System."
In the following video we show you how to register in the NAV Online Invoice system and connect your Számlázz.hu or MostSzámlázz account with the NAV system. Alternatively read our step by step guide with screenshots below the video.
Video instructions:
English subtitles are available, just turn on subtitles on YouTube.
Step-by-step guide
STEP 0/1 – Do you have governmental “Client Gateway” (Ügyfélkapu+) access?
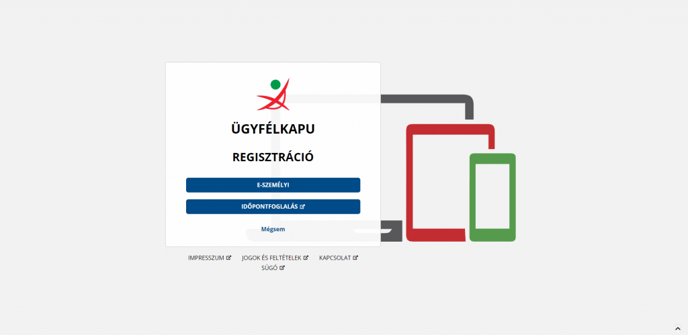
If you already have access, you may proceed to the next section (Step 1). However, if you do not have access yet, you need to request a “Client Gateway” (Ügyfélkapu+) identifier. Any natural person can do this:
- If your personal ID card was issued after 1 January 2016, you can request the identifier (ügyfélazonosító) at the “Client Gate” (Ügyfélkapu+) registration page by clicking on the “E-identifier” (E-személyi) button. Please click here to find the instructions for e-registration.
- If you are not eligible for the above mentioned, you can request a Client Gate identifier (ügyfélazonosító) in person at any office for government-issued documents (Okmányiroda), government administration window (Kormányablak), NAV central customer services, certain postal customer services or foreign missions.
STEP 0/2 – Activating the Client Gateway (Ügyfélkapu+)
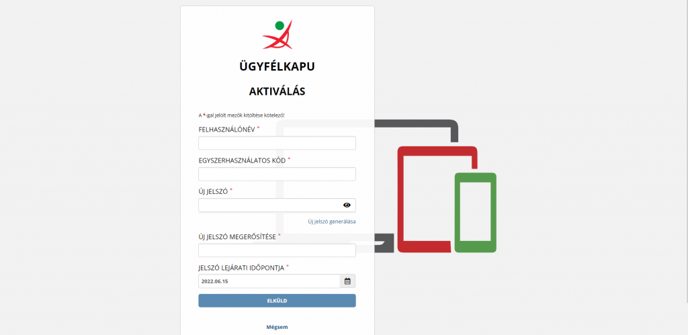
After you have registered successfully, you will receive a single-use code for the first login sent by the system to the email address provided during the registration. You may use the single-use code received via email within 3 days after sending it. Click on the link sent in the email, and fill in the form on the “Activation” (Aktiválás) page. Click here for instructions.
If you have registered online with an electronic personal identification card (which you can do if your personal identification card was issued after 1 January 2016), once you have registered successfully, you may login to the space for approximately an hour using the password provided during registration.
For the login you will need:
-
a Client Gateway (Ügyfélkapu+) username/password (one that your enterprise is assigned to), and an authenticator app for the two-step verification. This can either be the Google Authenticator or the Microsoft Authenticator app. If you have already activated your digital citizenship, then you will also need the DÁP mobile app.
-
tax identification number (that of the owner of the client gateway access).
-
name of enterprise
-
tax number of enterprise
-
registered seat
-
Számlázz.hu account login information (email address, password)
Good to know: In the case of a sole proprietorship started through the „Web assistant program”, on the day of starting the business, you will not be able to complete the NOSZ registration process (in the absence of the right of representation) or the connection of Számlázz.hu and NOSZ.
Do not get mixed up!
- Client Gateway (Ügyfélkapu+) username and password (you hopefully have it already)
- NAV Online Invoice system TECHNICAL user password (we are going to create this)
- Számlázz.hu login information: email address and password (if you have registered earlier, you may already have this, too)
It is important that the above mentioned usernames and passwords may be identical if you wish, but they do not need to be identical.
You are required to log in to the NAV Online Invoice system via the onlineszamla.nav.gov.hu website. Click the “Login” button in the top right corner!
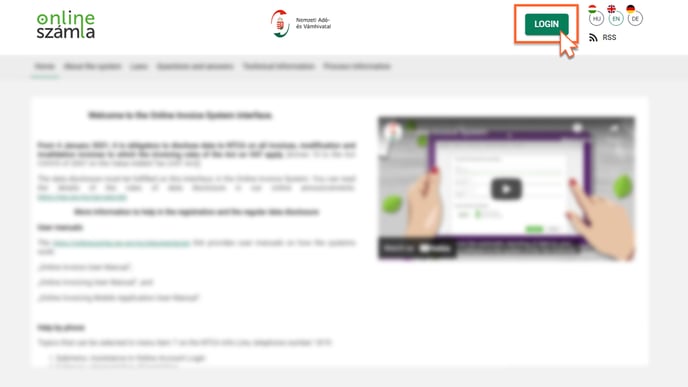
STEP 2
On the left side of the screen, you’ll find the “Primary User” ("Elsődleges felhasználó") login option. Here you have to click on the “Login with KAÜ” ("Bejelentkezés KAÜ-vel") button.

STEP 3
In KAÜ, choose the identification method you use (DÁP mobile app or Ügyfélkapu+)!

After successful KAÜ identification, enter your e-mail address and telephone number!
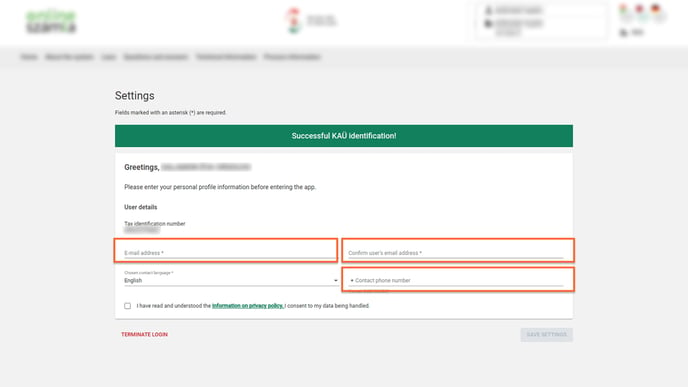
In the lower left corner, agree to the “Privacy Policy” and click the “Save Settings” button in the lower right corner!
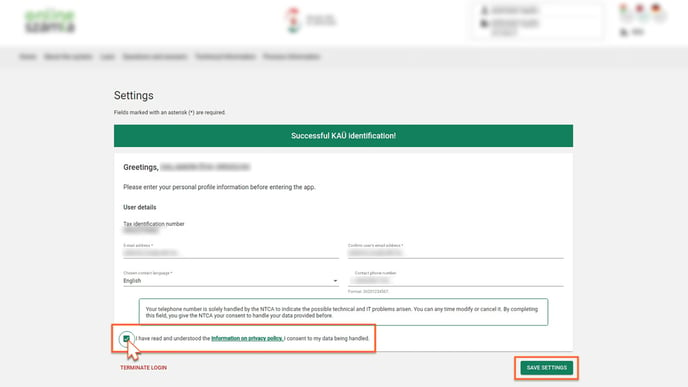
STEP 6
The list that appears on this screen (Taxpayer-user relations) includes the taxpayers to whom you have the right of active representation. This means you will only encounter this screen if you have an active connection with multiple taxpayers. In this case, please select the appropriate one: click on the name of the taxpayer or the “Open” button to continue! If you do not have more active connections, jump to the next step!
As a VAT group taxpayer, to establish a successful data connection, the integration with the NAV Online Invoice system must be carried out using the technical user associated with the VAT group ID.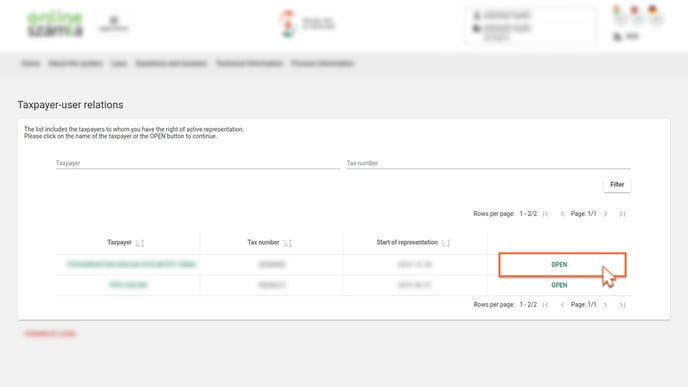
STEP 7
The required fields are marked on the Contact information form. The taxpayer’s information is filled in automatically (check if all information is correct), except for the contact e-mail address and telephone number. Please, fill in these and if you’d like to change anything (e.g. the contact language, which is set to Hungarian by default), you can do so here.
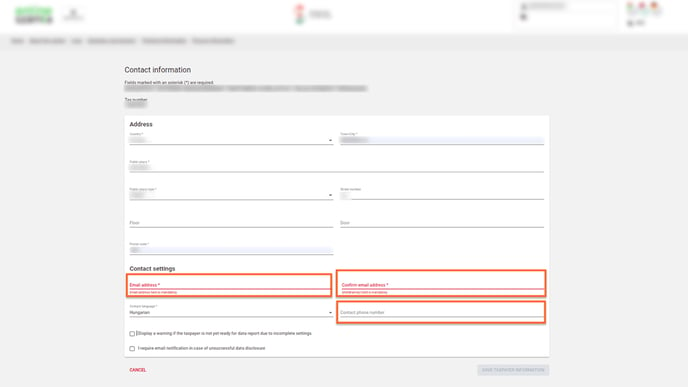
STEP 8
After entering your information, select the „Display a warning if the taxpayer is not yet ready for data report due to incomplete settings” checkbox in the lower left corner! Finally, you can “Save taxpayer information” in the lower right corner. You have now successfully logged in.
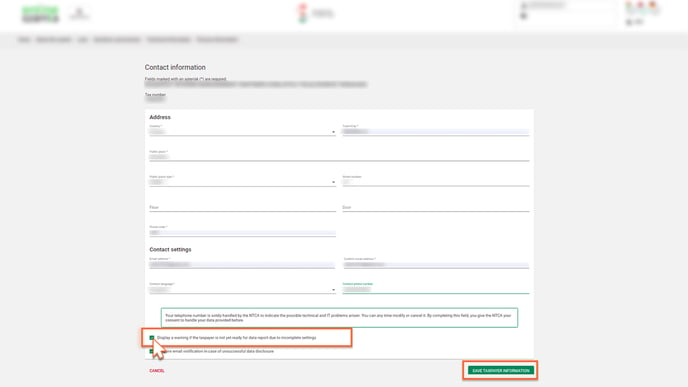
STEP 9
On the main page of the NAV Online Invoice system, select the „Users” menu item in the top menu bar! If it pops up, don’t be alarmed by the „Data report” warning in the information bar marked with blue! The login was successful, but in order to connect the NAV Online Invoice system with your Számlázz.hu account, you also need to create a “technical user”. We will show you how to do this in the next steps.
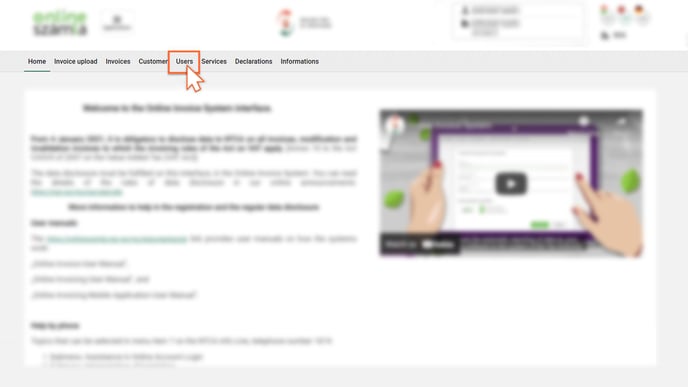
STEP 10
After logging in, the system loads in the data of the “Primary user”. Click the “New user” button to create a new user!
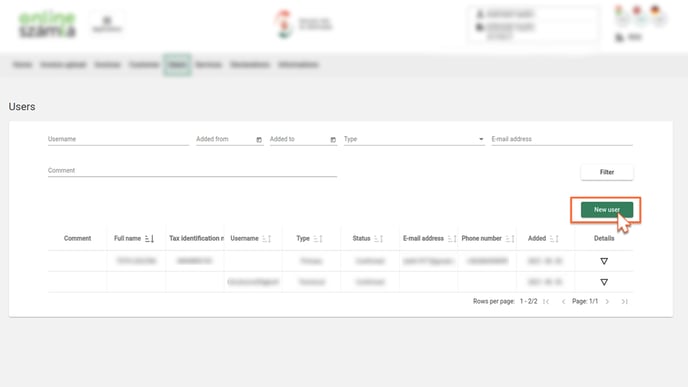
STEP 11
Create/add a new “Technical User” (left hand side, "Létrehozás" button)

STEP 12
On this page you can set a password of your choice as well as configure the permissions of the user. Write down this password, because you will need it at the last step of the process! Check the “Manage invoices”, the “Query invoices” and the “Query cash register log file” checkboxes, then click “Save”!
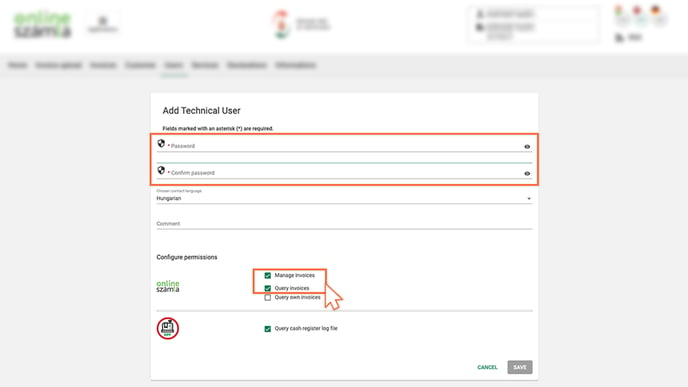
STEP 13
On this page, click the “Generate key” button! This will create the XML Signature Key and XML Exchange Key.
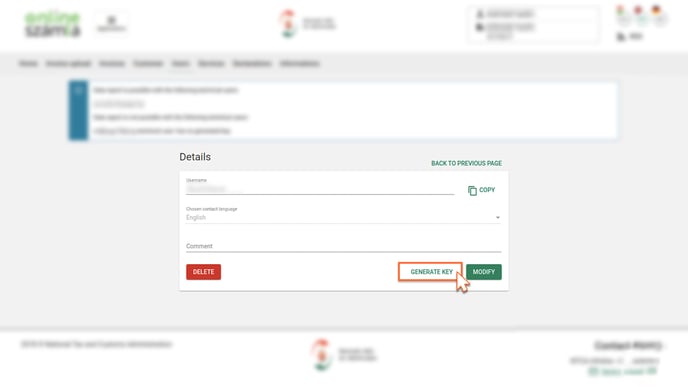
STEP 14
Here you can see the generated XML Signature Key, XML Exchange Key and the Username. You will need to copy these data from here and paste them to the appropriate location in your Számlázz.hu account! You can see it in the next steps.
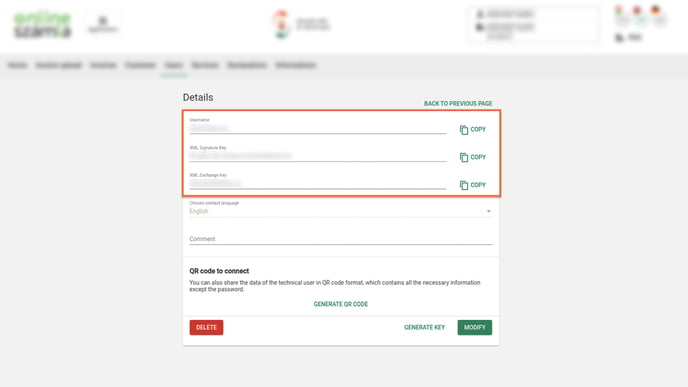
STEP 15
Sign in your Számlázz.hu account account via Beállítások/Fiók beállításai/NAV online adatkapcsolat (Settings/Account settings/NAV online data connection)! Copy the required data into the empty fields (4 data will be required): the technical user’s name created in the NAV system, the technical user’s password, the XML Signature Key and XML Exchange Key! ATTENTION: If you have accidentally completed the login in to the NAV test system, you cannot create a connection using the above-mentioned information. The creation of the connection can only be successful if you log in to the live NAV system!
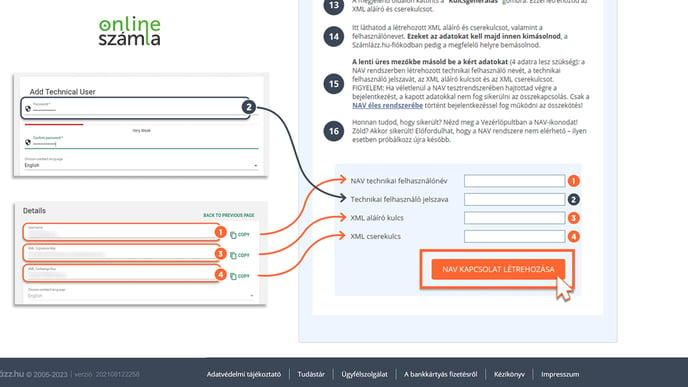
STEP +1
How do you know that your login has been successful? After you have signed in, take a look at your NAV icon in the Vezérlőpult (Control Panel) in the top left-hand corner! Is it green? You did it!
Please try again if NAV’s system is temporarily unavailable!